
|
|
|
|
|

|
Archive for the ‘Default Folder X’ Category
Friday, September 22nd, 2017
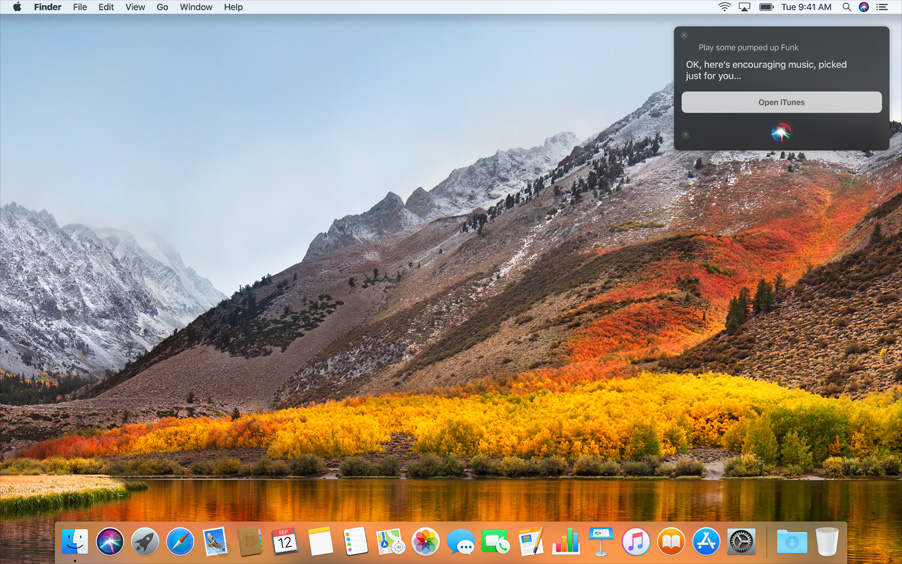 Beta testing is complete and Default Folder X 5.1.6 is now available! While the beta builds were all very stable, it’s been a bit of pushing and pulling behind the scenes to get everything working smoothly. There’s still one bug in High Sierra 10.13.0 that slows Default Folder X down a bit in some applications (like older versions of Pro Tools), but I’ve spoken to the Powers That Be at Apple and they should have it fixed in the 10.13.1 update. Beta testing is complete and Default Folder X 5.1.6 is now available! While the beta builds were all very stable, it’s been a bit of pushing and pulling behind the scenes to get everything working smoothly. There’s still one bug in High Sierra 10.13.0 that slows Default Folder X down a bit in some applications (like older versions of Pro Tools), but I’ve spoken to the Powers That Be at Apple and they should have it fixed in the 10.13.1 update.
There are also a slew of miscellaneous bug fixes as a result of all the testing (and good bug reporting – thanks to everyone that reported issues!). For a complete list, head over to the Default Folder X release page. You’ll also find download links for English, Japanese, French, German and Danish installers.
Posted in Default Folder X, High Sierra | 2 Comments »
Friday, August 18th, 2017
A new public beta version of Default Folder X is up on the Beta Testing Page. It’s got fixes for a couple of quirks in the latest High Sierra betas, and also tweaks the UI a bit to deal with the slightly different alignment of things in 10.13.
I’ve also implemented a suggestion that may help to clarify one behavior of the Finder-click feature. DFX offers the option to make Finder-click take you to the Desktop if you click anywhere besides on a Finder window. When this option is turned on, it highlights the entire screen in gray when you move the mouse over any area that doesn’t contain a Finder window – that sort-of reflects that you’re hovering over the Desktop, but often confuses people (the “why is my entire screen gray?” question).
So now the highlighted area will show the non-Finder-window area of the screen in gray – ie. the entire screen minus “holes” where any Finder windows are located. It makes sense, but still looks a little odd to me, so I’m wondering what our non-developer users will think. Does it help? Or is it just weird and ugly? Let me know (I’m sure you will 🙂 )
Posted in Default Folder X, High Sierra | No Comments »
Wednesday, June 7th, 2017
I’ve just posted a beta version of Default Folder X 5.1.6 that supports the developer release of High Sierra, which Apple made available on Monday. A few under-the-hood changes to file dialogs had an impact on Default Folder X, and we’re still testing to make sure that there aren’t any hidden gremlins. If you run into any issues with the beta, please make sure to tweet, email, or comment here to ensure your bug gets fixed!
Also in the 5.1.6 beta is a handy little enhancement for people that use a consistent folder hierarchy to store files for their clients or projects. You can now use a relative path as a Favorite in Default Folder X. So if you’ve got lots of folders that look like this:

You can set a Favorite for “../images”, for example. Then, if you’re in a Save dialog pointing to any “html” folder, that Favorite will take you to the adjacent “images” folder. Pretty cool for all you super-organized folks 🙂
Tags:High Sierra
Posted in Default Folder X, High Sierra, Tips | 2 Comments »
Thursday, May 11th, 2017
TLDR; Get Default Folder X 5.1.5 here. Default Folder X now shows its bezel around minimized Save dialogs and fixes crashes and compatibility problems, especially with old Carbon apps like Office 2011 and Adobe Creative Suite 6. It also addresses issues with particular shortcut key combinations and works better with Spaces.
 For Those That Want Details: ‘Minimized’ Save As dialogs have been a problem for Default Folder X for some time. Because of the way macOS El Capitan and Sierra work, DFX can’t provide all of its features in a Save dialog if there’s no list of files and folders. Up until now, Default Folder X would simply not appear next to minimized Save dialogs. This caused confusion, with some people thinking that DFX wasn’t working at all, when in fact it just couldn’t do anything in that particular situation. For Those That Want Details: ‘Minimized’ Save As dialogs have been a problem for Default Folder X for some time. Because of the way macOS El Capitan and Sierra work, DFX can’t provide all of its features in a Save dialog if there’s no list of files and folders. Up until now, Default Folder X would simply not appear next to minimized Save dialogs. This caused confusion, with some people thinking that DFX wasn’t working at all, when in fact it just couldn’t do anything in that particular situation.
I kept revisiting this issue over and over again to see if I could find some sort of technical solution that’d let me get Default Folder X working in this configuration. Alas, it’s not to be – there are some fundamental limitations that prevent Default Folder X from working. So in version 5.1.5 I’ve put together a simple bezel that comes up around minimized Save dialogs and offers a single option: expanding the dialog so that Default Folder X can provide all of its features. It isn’t ideal, but it’s less confusing than just having Default Folder X missing in action when you click the minimize button in a Save dialog.
In addition to this change, Default Folder X 5.1.5 addresses a number of compatibility and stability issues (ie. bugs). I’m actually very happy to have found the source of a recurring crash that I’ve never been able to reproduce. Crash logs have been trickling in, but none of them actually pointed to the underlying problem. I’ve now found a bug that appears to be the cause of those crashes, and have also addressed bunch of other issues that have come up since the last release.
A change list and download links are available at http://www.stclairsoft.com/DefaultFolderX/release.html
Posted in Default Folder X, Sierra | 1 Comment »
Friday, March 24th, 2017
 Version 5.1.4 of Default Folder X is out, and although this update doesn’t bring any big feature additions, it offers a bunch of internal improvements that make things more reliable. If you’re already using Default Folder X, just select “Check for Updates” from the Default Folder X menu in your menubar to get the new version. Version 5.1.4 of Default Folder X is out, and although this update doesn’t bring any big feature additions, it offers a bunch of internal improvements that make things more reliable. If you’re already using Default Folder X, just select “Check for Updates” from the Default Folder X menu in your menubar to get the new version.
And if you’ve experienced a crash in Default Folder X and submitted a crash log after it happened, thank you for taking the time to do so. That data really does help track down problems and get them fixed! If you’re having a problem that doesn’t result in a crash, contact us using the Tech Support page and we’ll do our best to get the issue resolved, whatever it happens to be.
Posted in Default Folder X | 4 Comments »
Friday, March 17th, 2017
 Default Folder X was mentioned on Dave Hamilton’s excellent Mac Geek Gab podcast. It made me laugh so I have to share it. At the end of the segment Dave says “Using a Mac without Default Folder feels like using a Mac with mittens.” I think that’s one of the best endorsements I’ve heard in a while 🙂 Default Folder X was mentioned on Dave Hamilton’s excellent Mac Geek Gab podcast. It made me laugh so I have to share it. At the end of the segment Dave says “Using a Mac without Default Folder feels like using a Mac with mittens.” I think that’s one of the best endorsements I’ve heard in a while 🙂
Anyway – check it out – along with lots of other great information and commentary – at the 1:20 mark of Mac Geek Gab 647. I think I learn something new in every episode.
Posted in Default Folder X, Mac Community | No Comments »
Tuesday, February 28th, 2017
This is information I originally posted back in 2009, but here we are 6 macOS versions later and it’s still relevant – and people are still asking for it.
Below are details on how to create a “Move Items” contextual menu item in the Services menu in the Finder (see the picture below).

It pops up a file dialog to let you specify where you want to move the selected items, which then allows you to use Default Folder X, giving you access to all of your Favorite and Recent folders, Finder-click, etc.
TL;DR: If you just want to get things to work, there’s a link at the bottom to download an already-built Automator workflow.
Contextual menu items are added by making a Workflow in Automator and saving it as a Service. You start by running the Automator application (it’s in your /Applications folder), creating a new Workflow, and setting it up as shown in the (old) screenshots below:

If you’re experienced with Automator, you’re probably asking: Why go to the trouble of creating variables instead of just using the “Move Finder Items” action by itself? I’m glad you asked! The reason is that I want to bring up a file dialog to specify the folder where I want the items to go. There’s not a clean way to have the “Move Finder Items” do that every time. You can change its options to “Show this action when the workflow runs” but you still have to click on it every time you use it to ask it to show a file dialog. If you use Default Folder X to enhance your Open dialogs, it’s faster to just have the dialog pop up and then go where you want to with DFX.
So in the image above, the workflow puts the current Finder selection into the “selection” variable. Then it uses AppleScript to bring up a file dialog to ask for a folder, which it stores in the “path” variable. And finally, it uses the Move Finder Items action to do the work. Not too much more complicated, and it speeds up your workflow considerably if you’ve already got DFX installed so the Open dialogs are smart.
For you Automator programmers, note that some of the actions shown in the workflow do not take inputs. I did this by control-clicking on the action (“Get Value of Variable”, for example) and choosing “Ignore Input” from the contextual menu. If you don’t do this, Automator will actually add the input from the previous step to the next one, which is definitely not what you want in this case.
Oh, and if you just want the automator workflow file so you can add it to your own system, you can download it here:
https://www.stclairsoft.com/download/MoveItems.zip
If you need more help with Automator and Services, Sal Soghoian has some good information and tutorials here:
https://www.macosxautomation.com/services/learn/
(Once you’ve gotten through the first few steps of the tutorial, you should be able to just replicate the picture above to make the Move Items service yourself).
Posted in Code, Default Folder X, Sierra, Tips | 2 Comments »
Tuesday, December 13th, 2016
 Default Folder 5.1 is now available, and includes a long list of changes. Key among them are new commands that let you copy, move, and make aliases to files and folders right in your file dialogs. Want to save a copy of that file to your Desktop folder before you make changes to it? Just use the Copy command in Default Folder X’s toolbar and choose the Desktop as its destination. Default Folder 5.1 is now available, and includes a long list of changes. Key among them are new commands that let you copy, move, and make aliases to files and folders right in your file dialogs. Want to save a copy of that file to your Desktop folder before you make changes to it? Just use the Copy command in Default Folder X’s toolbar and choose the Desktop as its destination.
Default Folder X will now also mirror all of your favorite folders, recent folders and recent files using aliases in your Library folder. If you use another file management utility like Path Finder, Alfred, LaunchBar, etc for quick access to files and folders, you can connect it with your Default Folder X data by pointing it to these folders:
HOME/Library/Favorites/
HOME/Library/Recent Folders/
HOME/Library/Recent Files/
There are other convenient additions as well, like the ability to change the creation and modification dates of files and folders, and Command-selecting an item from a Default Folder X menu to reveal it in the Finder.
And as usual, there are also compatibility improvements and bug fixes – quite a lot of them this time. While Default Folder X has been performing very well for nearly everyone, the automated crash logs have uncovered a handful of infrequent but persistent problems. I’ve done a lot of stress-testing and debugging to ferret them out, making this release more reliable – and thereby less annoying for both you and me 🙂
For a complete list of changes, bug fixes and download links, check out the Default Folder X Release page!
Posted in Default Folder X, Sierra | No Comments »
Thursday, September 29th, 2016
Default Folder X 5.0.7 is now available. It includes a couple of important compatibility fixes for Sierra, while also offering resizable preference windows for you folks that like to add a lot of Favorites or default folders.
The biggest deal is a fix for Default Folder X’s handling of Save dialogs. In version 5.0.6, if a Save dialog came up ‘minimized’ – meaning it wasn’t showing the file listing – then Default Folder X wouldn’t show up. And it wouldn’t even add its controls if you un-minimized the dialog with the little button next to the filename edit box. You had to un-minimize the dialog, then hit Cancel, then Save again to get everything to show up correctly – not helpful.
There’s a full list of the changes and links to download version 5.0.7 on the Default Folder X ‘What’s New’ page. Or you can just select “Check for Updates…” from Default Folder X’s menu in your menubar if you’re running an earlier version. Please update to get these latest fixes – they’re important.
Posted in Default Folder X, Sierra | No Comments »
|

|
|

|
|
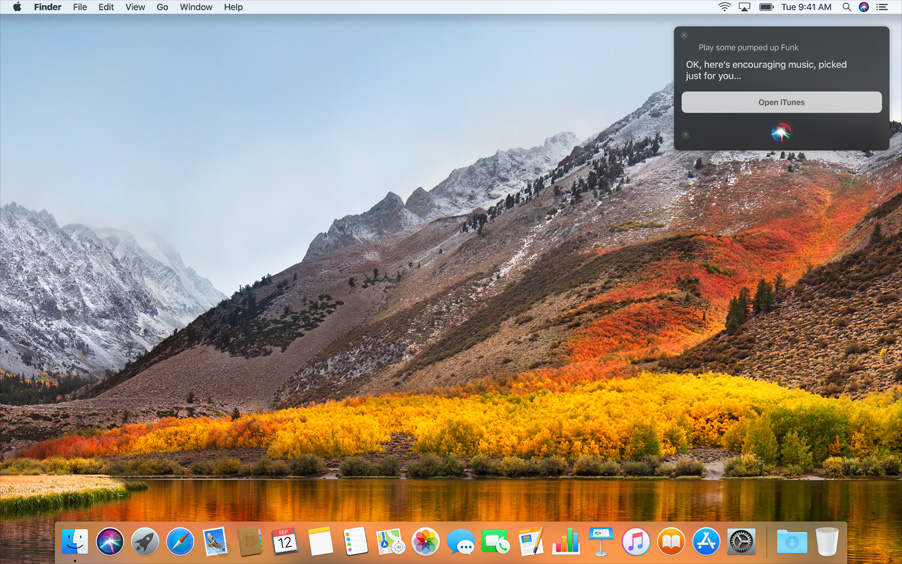 Beta testing is complete and Default Folder X 5.1.6 is now available! While the beta builds were all very stable, it’s been a bit of pushing and pulling behind the scenes to get everything working smoothly. There’s still one bug in High Sierra 10.13.0 that slows Default Folder X down a bit in some applications (like older versions of Pro Tools), but I’ve spoken to the Powers That Be at Apple and they should have it fixed in the 10.13.1 update.
Beta testing is complete and Default Folder X 5.1.6 is now available! While the beta builds were all very stable, it’s been a bit of pushing and pulling behind the scenes to get everything working smoothly. There’s still one bug in High Sierra 10.13.0 that slows Default Folder X down a bit in some applications (like older versions of Pro Tools), but I’ve spoken to the Powers That Be at Apple and they should have it fixed in the 10.13.1 update.







